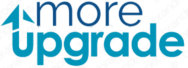Your outdated TomTom GPS may be updated easily and quickly by following simple steps. We’ll go through how to upgrade your outdated TomTom GPS in this blog and provide you with the tools you need to accomplish so fast and efficiently. Older TomTom devices might need to be equipped with the latest maps, which increases the risk of getting lost or missing a turn. The first step in updating the maps on an outdated TomTom is to attach the device to a computer with an internet connection.
The TomTom home software will immediately identify any upgrades accessible once connected. It only takes a few clicks to download and install any available map updates. The updated maps will be accessible the following time the device is used once the updates have been installed. If you’re interested, read on to learn how to upgrade your outdated TomTom GPS.
Another article you might like: How TomTom Device Latest GPS One N14644 Maps Version Update?
How to Update Your Old TomTom GPS in a Few Easy Steps
If you’re wondering how to update TomTom for free, follow the steps outlined in the preceding paragraphs. To update your device, you could use TomTom Home or another program if your device is incompatible with MyDrive Connect.
The TomTom drivers will be installed on your computer once you have downloaded TomTom Home and finished installation. Connect your TomTom to your PC using the proper wire. After clicking the Update device button, the program will look for updates compatible with your TomTom model. Click ‘Continue’ when the window showing the list of available updates has shown.
- Link the device to the PC.
- Put your TomTom GPS device’s USB cord’s other end inside.
- The USB cable’s other end should be inserted into a computer’s accessible USB port.
- When asked, choose Open folder to see the files.
- Double-click the MyDrive Connect icon in the freshly opened folder.
- Hold off till your computer recognizes your device.
- When a notice appears, choose Run MyDrive Connect.
- You will receive an update on the device connection status in the MyDrive Connect window, which will open.
- After establishing the connection, your TomTom GPS device will be displayed in the MyDrive Connect window.
MyDrive Connect program
- Ensure that the accompanying USB cable is being used to connect your TomTom GPS device to your computer.
- Use MyDrive Connect, a free program that may be accessed on the TomTom website, once your device has been connected.
- You should establish an account or log in to an existing one to access the program.
- When you log in, MyDrive Connect ought to display your device.
- Wait as the program checks for any available updates after clicking “Updates.”
Check for updates
- Launch MyDrive Connect and access your TomTom device.
- On the screen’s top, select “My Content.”
- It is displayed if a new map or program version is available.
- To begin the updating process, click the “Update” button.
- The length of the update process might vary depending on the download amount.
- Once the update has finished downloading, unplug your TomTom device from your computer.
- Your TomTom is operational with the most current maps and software updates installed.
Install the updates
- Click “Install Now” when the MyDrive Connect program prompts you to upgrade your device.
- If a window asking permission to install the update appears, click “Allow.”
- Wait until the update is fully downloaded, which may take several minutes or longer.
- You’ll receive a notification when the installation is complete indicating your device has been updated.
Once the update is finished
- Do one of the following to disconnect your TomTom gadget.
- Click the “Disconnect” button in the top right corner of the MyDrive Connect window.
- Your TomTom device will be detached from the USB cable and then uninstalled from your PC.
Thanks to the upgraded TomTom GPS, you can now access all the newest features and benefit from improved accuracy, speedier navigation, and more. Enjoy your travels with your recently updated TomTom GPS.
Unplug your device
- From the menu on your TomTom device, select “Disconnect.”
- Choose the TomTom device icon on your computer.
- Choose “Disconnect” or “Safely Remove Hardware” from the list of choices.
- On your TomTom gadget, hit the “OK” button to confirm that it has been unplugged.
- Disconnect the USB cord that links your Computer to your TomTom device.
You may now unplug your old TomTom GPS when it has been successfully upgraded. Now you may carry on with your navigation!